
MathCraft's first Free Beta Weekend will begin on Saturday, August 20 at 9:00 a.m. CDT and end on Sunday, August 21 at 9:00 p.m. CDT.
As part of the Beta Weekend, we're very interested in your feedback, like how MathCraft runs on your computer, your experience with the Beta servers, critical bug reports, and other game-impacting problems. We're pushing our hardware to the limit with this large public event, so don't be too surprised if you encounter a glitch: we'll be very interested to hear about it.
Each time you log out of the game, you'll be prompted to fill out a brief survey about your gameplay experience. Please take a few minutes to fill out this survey at least once. We would also value any additional feedback you have for us, which you can send to mathcraft@cyc.com.
System Requirements
| Minimum Requirements | Recommended | |
|---|---|---|
| OS | Windows XP SP2 Mac OS X 10.8 (Mountain Lion) |
Windows 7/8/10 Mac OS X 10.11 (El Capitan) |
| Graphics | DX9 capable graphics card w/ 128 mb dedicated video memory |
DX9 capable graphics card w/ 512 mb dedicated memory. |
| CPU | Single Core, 1.5gHz | Dual-Core or better 2.5gHz |
| RAM | 2gb | 4gb |
| Hard Drive Space | 3.5gb | |
| Peripherals | Mouse, Keyboard, Audio | |
| Internet Connection | Broadband Internet | |
MathCraft Account
You'll need to set up a MathCraft account to play the game.
When the beta weekend starts you will receive an email at the address you used to sign up. It will have a link you need to use to set up and register your account. Please write down your username and password after registering.
Downloading MathCraft
Before you start playing, you'll need to download the game.
You will receive an email specifying where you can download the MathCraft client. We currently support Windows and Mac (OSX) versions of the client. Simply select which version you would like to use and download it from our website.
Installing the game client
-
Once the client is downloaded, simply run the installer and follow the instructions.
OSX
-
MathCraft requires the user to right click for several actions in the game, if you have a multi-button capable mouse be sure to enable right click in your system settings.
Logging in
Once MathCraft is installed, simply double click on the application to launch it. Then click ‘Player Login’ from the main menu and enter your user credentials (the username and password you set up earlier) into the login box.
If you’re unable to login due to an incorrect username or password please make sure ‘Caps Lock’ is turned off. Usernames and passwords are case sensitive.
If a connection error is encountered please verify that you have a working internet connection. If it’s still not working after you’re connected to the internet you can contact our support team at mathcraft@cyc.com.
Beta access is limited to the times specified in the registration email. You will be unable to access MathCraft game servers outside of the specified time.
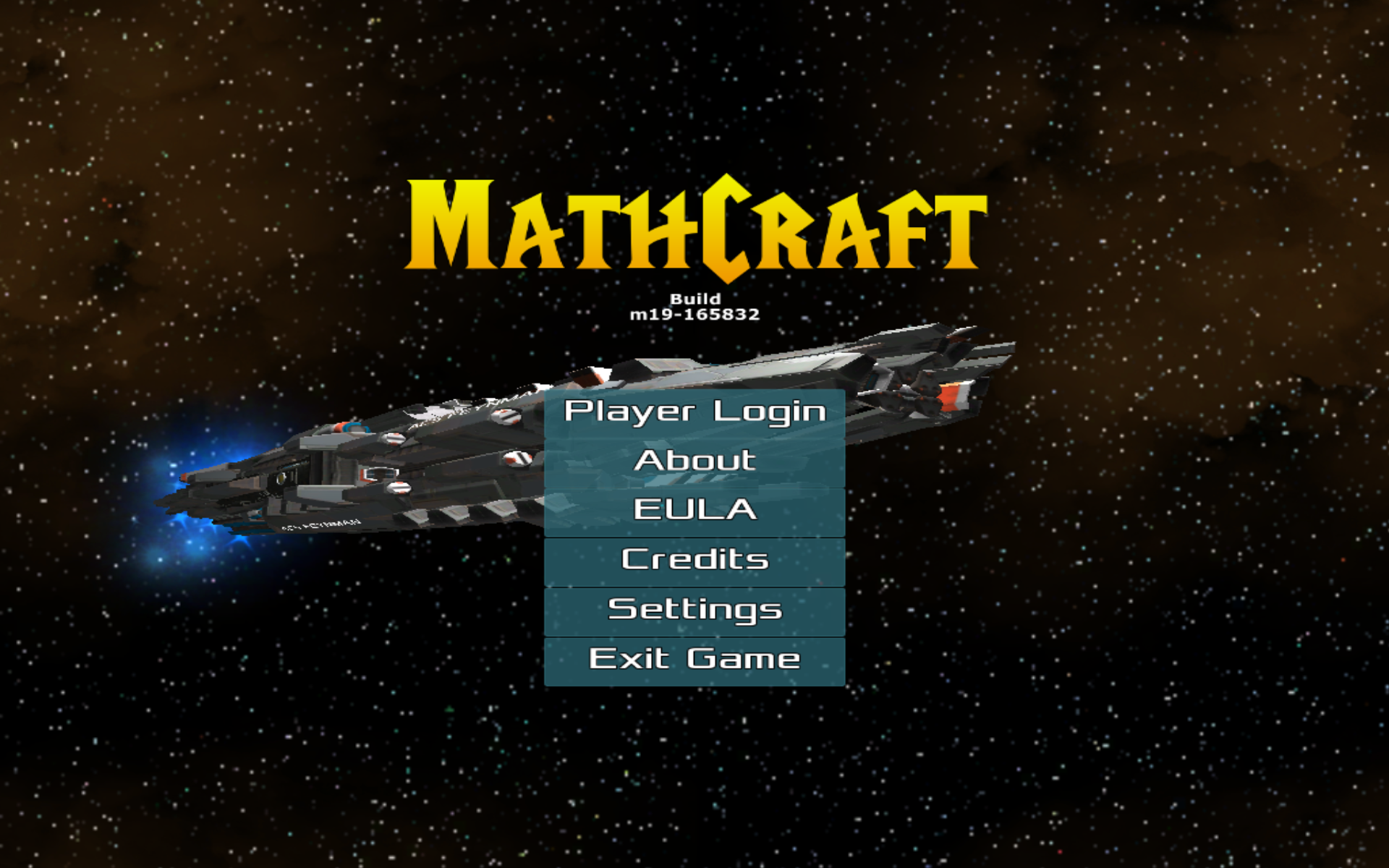 |
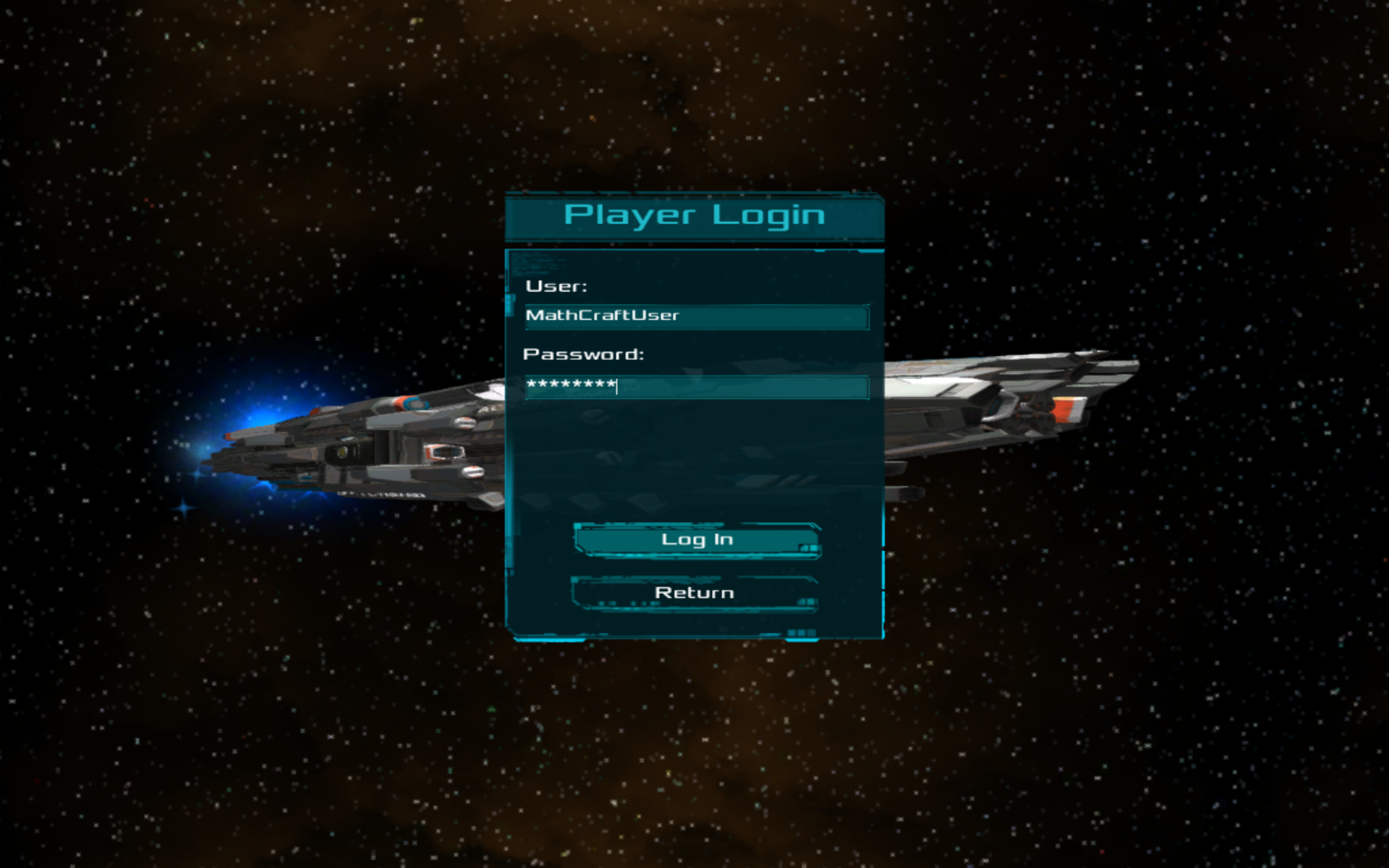 |
|---|---|
| Click ‘Player Login’ to access the login screen. Type in your provided username and password to login. | |
Changing game settings
If the client is running slow you can open the settings menu and modify the video settings.
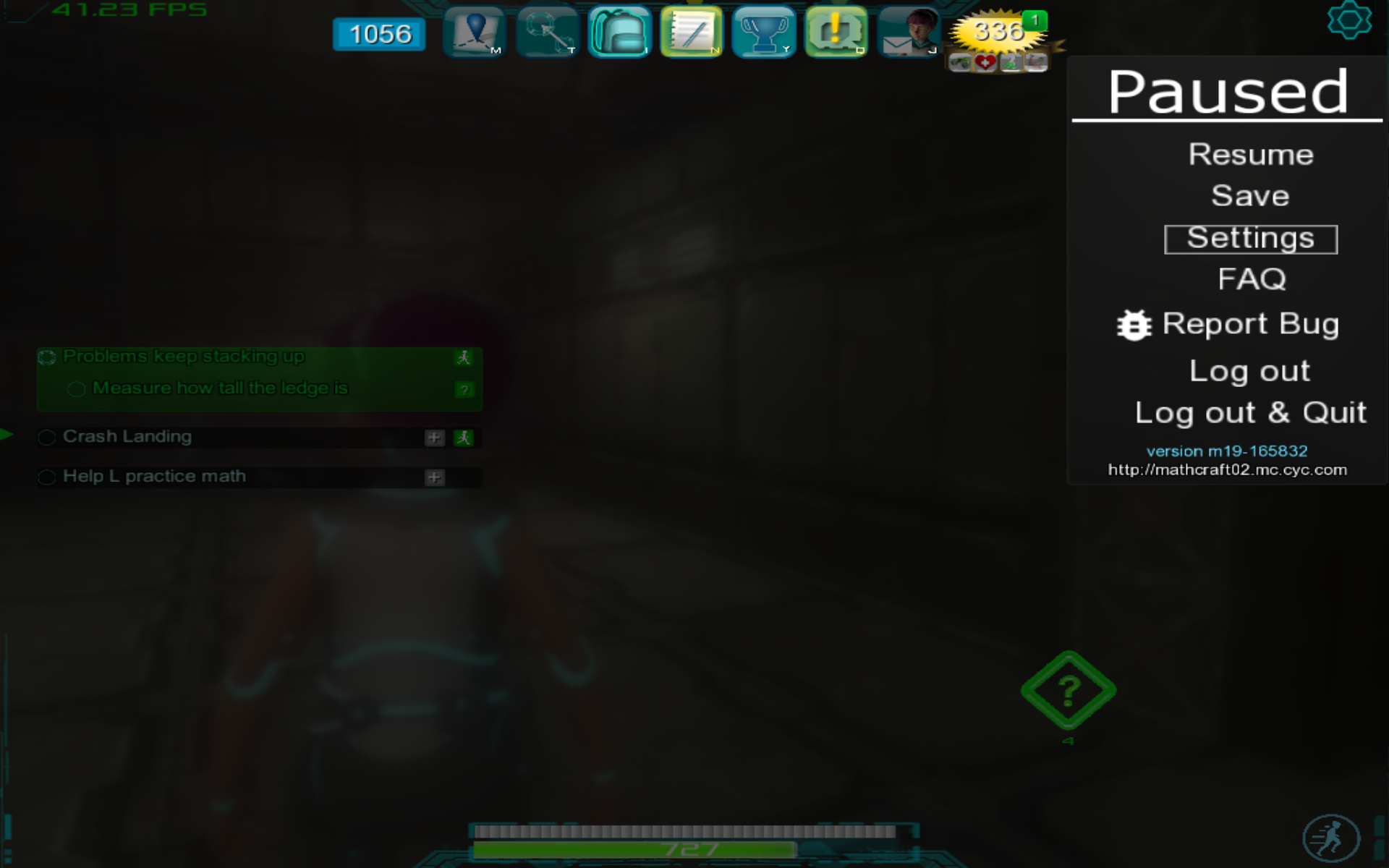 |
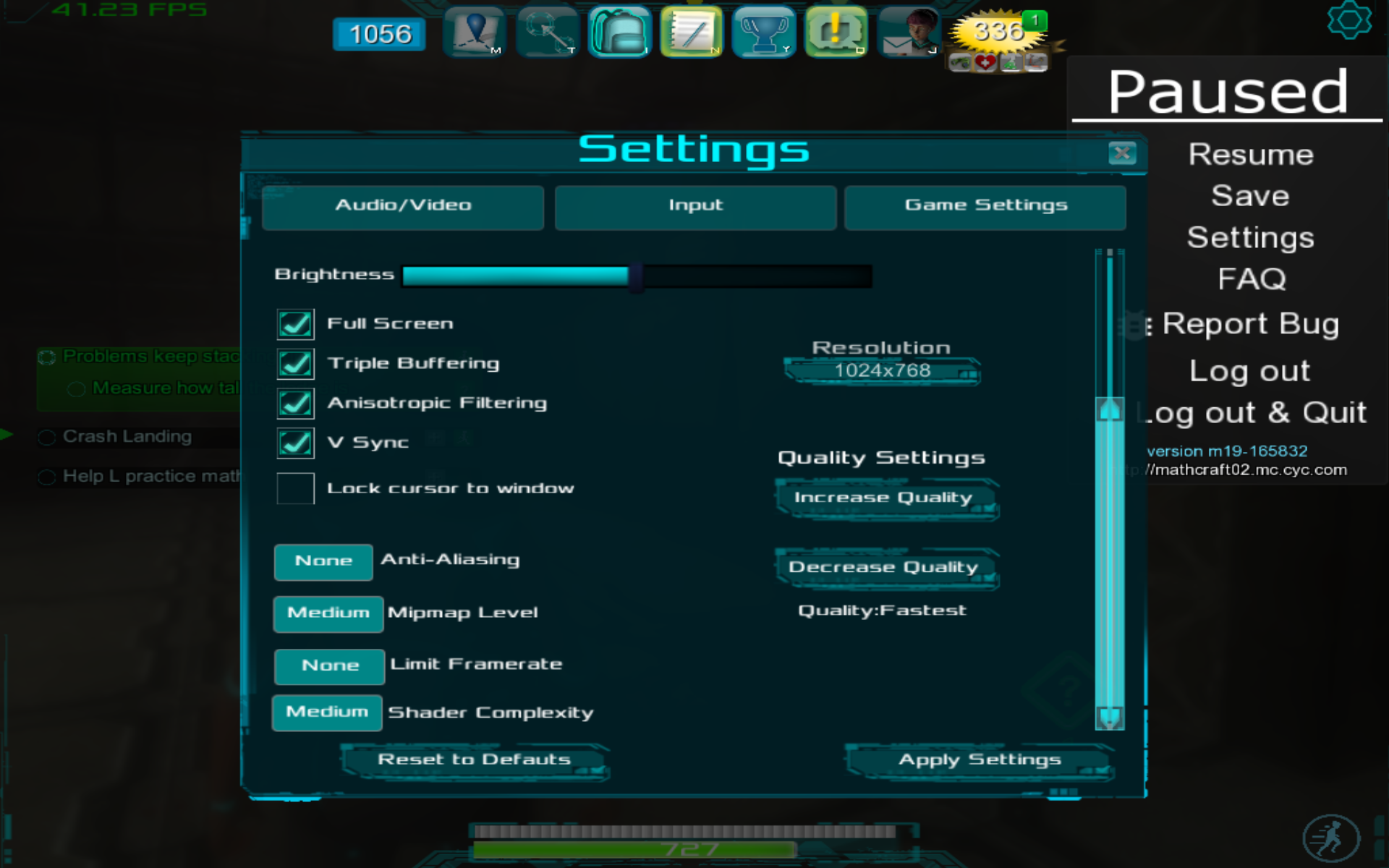 |
|---|---|
| Access the settings menu by pressing ESC or clicking the gear icon in the top right. |
Example settings |
To optimize your settings due to poor computer performance, adjust the following in this order:
- Quality settings - lower this and make sure it doesn’t have shadows enabled
- Anti-Aliasing - set to ‘None’
- Resolution - lower this
- Mipmap level
- Shader complexity
Customer assistance
If you run into an issue with MathCraft you can contact our support team at mathcraft@cyc.com. Support hours will be listed in the email you receive for account creation.
 You can also submit a bug report while playing the game anywhere you see the "bug" icon, such as from the settings menu or during math problems in-game. If you require assistance and need feedback from our support team please include an email address for us to respond to.
You can also submit a bug report while playing the game anywhere you see the "bug" icon, such as from the settings menu or during math problems in-game. If you require assistance and need feedback from our support team please include an email address for us to respond to.